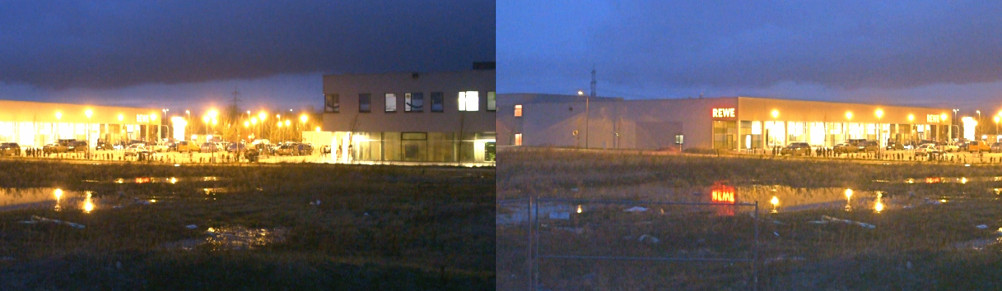Den gesamten Ablauf findet ihr auch unten im Video.
[su_box title=“
Einführung – Child und Parent Tracks?
“ style=“noise“]
Übereinanderliegende Tracks werden durch den sogenannten Compositing-Modus miteinander verknüpft. Möglich ist zum Beispiel das Addieren oder das Multiplizieren der Farbwerte. Normalerweise steht der Compositing-Modus auf Quell-Alpha. Das bedeutet, dass immer der oberste Track zu sehen ist. Darunter liegende Tracks werden nur dort sichtbar, wo der obere Track transparent ist.
Wird ein Track zum Child eines anderen Tracks (des Parent-Tracks) gemacht, wird zuerst der Parent mit seinen Children verarbeitet. Anschließend wird das Ergebnis mit den darunter liegenden Tracks verknüfpt. Ein Parent-Track hat daher immer zwei Compositing Modi. Der Compositing Modus des Parent-Tracks (Nummer 3 im Bild) bestimmt die Verknüpfung mit dem Child Track. Der Parent-Composite-Modus (Nummer 4) bestimmt die Verknüpfung des Ergebnisses mit den darunter liegenden Tracks. Dadurch lassen sich komplexe Ergebnisse erzielen.
Um ein HDR-Video zu erzeugen, benötigen wir drei Tracks. Wie im Bild unten wird Track 2 zum Child von Track 1 gemacht. Dazu einfach im Track 2 auf den Schalter Compositing Child erzeugen drücken (Nummer 1 im Bild).
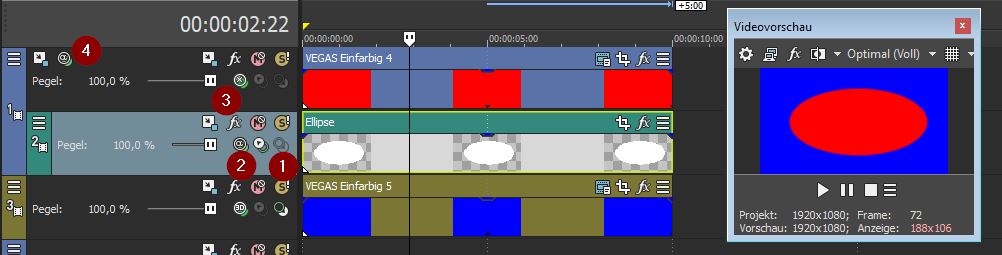
In unserem Beispiel besteht Track 2 aus einer weißen Ellipse, die von Transparenz umgeben ist. Der Compositing Modus von Track 1 wurde auf Multiplizieren (Maske) gesetzt (Nummer 3). Damit bleibt Track 1 dort unverändert, wo Track 2 weiß ist. An den Stellen, an denen Track 2 transparent ist (also außerhalb der Ellipse), wird auch Track 1 transparent. Der Parent Composite Modus von Track 1 steht auf Quell Alpha. Damit wird in den transparenten Bereichen, also außerhalb der Ellipse, nun Track 3 sichtbar.
[/su_box]
[su_box title=“
Schritt 1 – Eine Helligkeitsmaske anlegen
“ style=“noise“]
Die Idee des HDR-Effektes ist es, in dunleren Bildbereichen die Helligkeit zu erhöhen, während sie in hellen Bereichen gesenkt wird. Um dies zu erreichen, benötigen wir eine hellere Version unserer Aufnahme in Track 1 und eine dunklere Version in Track 3. In Track 2 werden wir eine Helligkeitsmaske einfügen. In dunklen Bildbereichen wird diese weiß sein, so dass dort Track 1 sichtbar bleibt. In hellen Bereichen ist sie hingegen transparent, so dass dort Track 3 zu sehen sein wird.
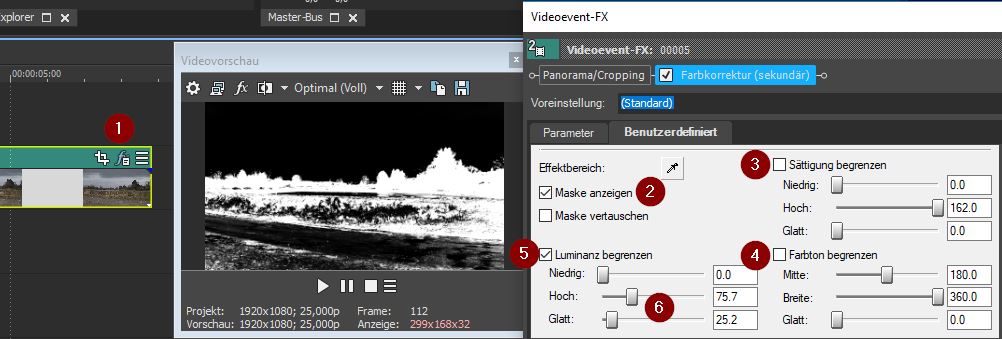
- Den gewünschten Clip in Track 2 einfügen
- Zum Clip oder Track eine Farbkorrektur (Sekundär) hinzufügen (Nummer 1 im Bild)
- In der Farbkorrektur Maske anzeigen wählen (Nummer 2)
- Sättigung begrenzen und Farbton begrenzen ausschalten (Nummer 3 und 4)
- Luminanz begrenzen einschalten (Nummer 5)
- Nun den Hoch-Regler so weit nach unten bewegen, bis die hellen Bildbereiche schwarz (d.h. transparent) werden (Nummer 6). Das Bild mit dem Glatt-Regler noch ein bisschen weicher machen.
Fertig! Normalerweise würde man in der Farbbearbeitung nun die Ansicht der Maske wieder ausschalten und mit den Reglern im oberen Teil der Farbkorrektur Farbänderungen vornehmen. Wir lassen aber alles so wie es ist.
[/su_box]
[su_box title=“
Schritt 2 – Die Maske weichzeichnen
“ style=“noise“]
Wenn wir nur helle Pixel verdunkeln und dunkle Pixel aufhellen, erreichen wir Nichts, das man nicht auch mit einer einfachen Farbkurve hätte erreichen können. Deswegen kommt nun der wichtigste Schritt im gesamten Prozess: Wir müssen auf die Helligkeitsmaske einen Weichzeichner anwenden.
Dazu einfach als weiteren Effekt die VEGAS Gauss’sche Unschärfe dem Track bzw. dem Clip zuweisen. Mit den beiden Reglern kann man die Stärke der Unschärfe nach Wunsch verändern. Das Ergebniss sollte etwa so aussehen, wie im Bild unten.
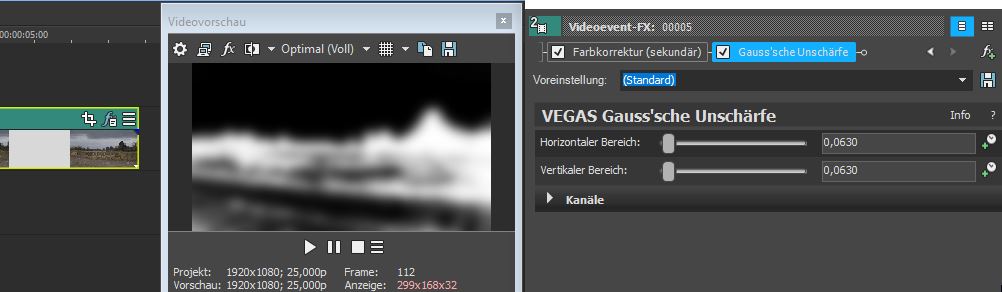
[/su_box]
[su_box title=“
Schritt 3 – Parent und Child Track erzeugen
“ style=“noise“]
Nun füllen wir analog zum Beispiel in der Einführung die Tracks 1 und 3 mit demselben Clip und erzeugen das oben bereits beschriebene Compositing:
- Den Clip auch in Track 1 und 3 einfügen.
- Track 2 zum Child von Track 1 machen
- Den Compositing Modus von Track 1 auf Multiplizieren (Maske) setzen.
- Den Parent-Composite-Modus von Track 1 auf Quell-Alpha setzen.
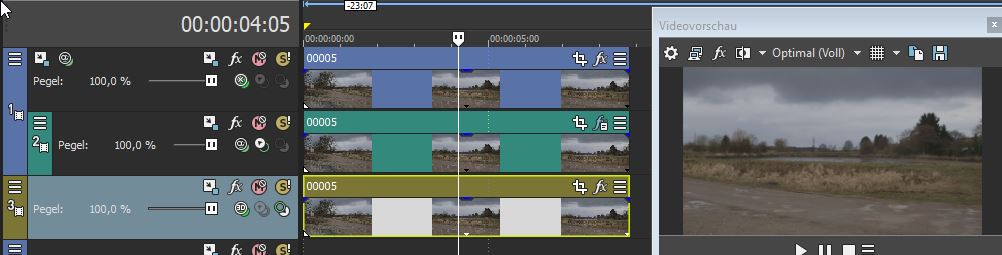
Das Ergebnis sollte wie im Bild aussehen. In den dunklen Bildbereichen ist Track 1 sichtbar, in den hellen Bildbereichen Track 3. Da Track 1 und 3 noch identische Clips enthalten, sieht das Ergebnis immer noch völlig unverändert aus. Das werden wir jetzt im letzten Schritt ändern.
[/su_box]
[su_box title=“
Schritt 4 – Helligkeit korrigieren
“ style=“noise“]
Ein Fotograf würde für eine HDR-Aufnahme zwei unterschiedlich belichtete Fotos desselben Motivs verwenden. Beim Filmen steht uns diese Möglichkeit in der Regel nicht zur Verfügung. Wir müssen uns daher nun damit behelfen, Track 1 etwas aufzuhellen, während wir Track 3 etwas verdunkeln.
- Track 1 eine VEGAS Farbkurve hinzufügen. Den Mittelteil der Farbkurve etwas nach oben ziehen, um das Bild aufzuhellen.
- Track 3 eine VEGAS Farbkurve hinzufügen. Den Mittelteil der Farbkurve etwas nach unten ziehen, um das Bild aufzuhellen.
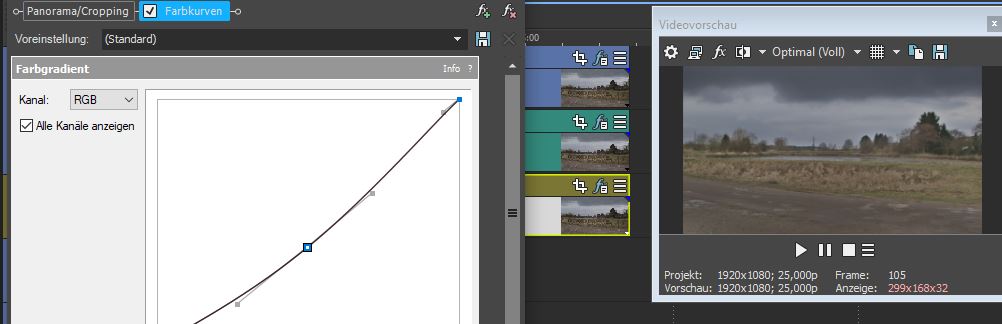
[/su_box]
[su_box title=“
Ergebnis
“ style=“noise“]
In der Mitte des Bildes ist das Ergebnis zu sehen. Gegenüber dem Originalbild ganz links wurden die dunklen Bereiche im Bild vorn etwas aufgehellt. Die hellen Wolken wurden abgedunkelt, so dass die Zeichnung der Wolken besser zu erkennen ist. Ganz rechts zum Vergleich ein Bild, bei dem einfach mit einer Farbkurve der Kontrast reduziert wurde. Man sieht, dass die mittlere Version lokale Kontraste wesentlich besser wiedergibt, als die kontrastreduzierte Variante ganz rechts. Der Preis dafür sind etwas unschöne Helligkeitssäume (Aura), die besonders an den beiden dunklen Bäumen rechts von der Mitte zu erkennen sind.
[su_box title=“
Ist das nun HDR?
“ style=“noise“]
Wir haben nun eine Version unserer Aufnahme erzeugt, bei der wir den globalen Kontrast reduziert haben, ohne den lokalen Kontrast kaputt zu machen. Dies ist auch das Prinzip einer HDR-Aufnamhe. (HDR = High Dynamic Range) Allerdings verfügt unsere Aufnahme gar nicht über einen wirklich hohen dynamischen Bereich. Die meisten Video-Kameras bzw. die von ihnen verwendeten Codecs verfügen leider nur über einen sehr eingeschränkten Dynamikumfang. Das bedeutet, sie können nur entweder helle oder dunkle Motive aufnehmen. Versucht man, beides im Bild zu haben, werden entweder die dunklen Bereiche absaufen, oder die hellen ausfressen.
Wer eine etwas teuerere Kamera besitzt, kann möglicherweise ein sogenanntes Log-Profil aktivieren. Damit wird der Kontrast der Aufnahme deutlich reduziert und somit der Dynamikumfang erhöht. Das sieht zwar zunächst nicht besonders gut aus. Es ermöglicht aber, in der Nachverarbeitung Lichter und Schatten wieder herzustellen. Mit dem oben beschriebenen Verfahren können dann daraus HDR-Aufnahmen erzeugt werden. Das Beispiel unten wurde mit einen Canon C100 gemacht. Als Profil wurde Canons C-Log verwendet.
Von links nach rechts:
- Ungegradete Aufnahme mit Canon Log
- Gegradete C-Log Aufnahme
- C-Log Aufnahme gegradet und wie im Artikel beschrieben bearbeitet
- Zum Vergleich: Standard-Aufnahme
[/su_box]
[su_box title=“
Der Ablauf im Video
“ style=“noise“]
Hier noch einmal der komplette Grading-Vorgang im Video:
https://www.youtube.com/watch?v=yqXGfK3zlGg
[/su_box]