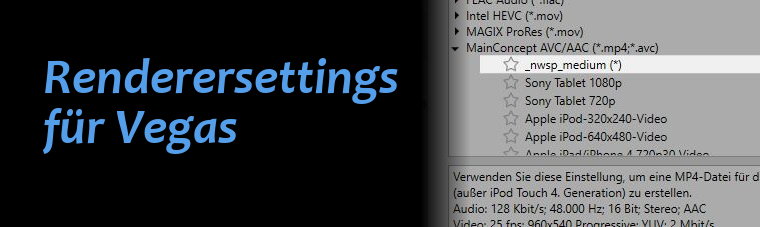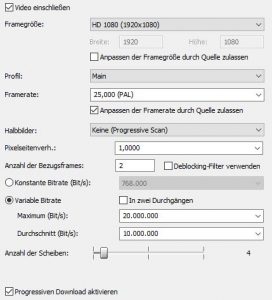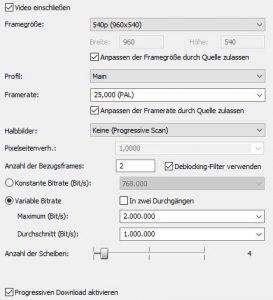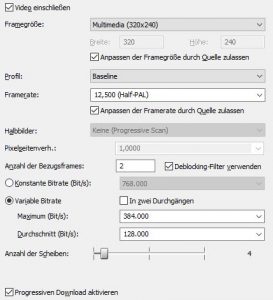Unsere Render-Settings
Die optimale Render-Einstellung
…gibt es leider nicht. Aber mit den folgenden drei Settings kommen wir in 90% aller Fälle zurecht. Erklärungen und Ausnahmen folgen weiter unten. Allen Settings liegt der MainConcept AVC/AAC Codec zugrunde.
Hohe Qualität mp4
Mittlere Qualität mp4
Kleine Filegröße mp4
Hohe Qualität – mp4
Zum Beispiel für den Upload zu Youtube, die Aufführung im Kino oder zum Verteilen wertvoller Aufnahmen.
Größe eines 10-Minuten-Videos: 765MB
- MainConcept AVC/AAC
- Auflösung: 1920×1080
- Profil = Hoch
- Framerate = 25,000 (PAL)
- Halbbilder = Keine (Progressive Scan)
- Variable Bitrate, 10.000.000 Bit/s
- Audio: 192kBit/s
BTW, Lust, unseren neuesten Film abzuchecken?
https://www.youtube.com/watch?v=cyPVXoOqpUk
Mittlere Qualität – mp4
Immer noch ganz gut anzugucken auf dem PC-Monitor, aber deutlich platzsparender.
Größe eines 10-Minuten-Videos: 85MB
- MainConcept AVC/AAC
- Auflösung: 960×540
- Profil = Main
- Framerate = 25,000 (PAL)
- Halbbilder = Keine (Progressive Scan)
- Variable Bitrate, 1.000.000 Bit/s
- Audio: 128kBit/s
Geringe Qualität – mp4
Das kleinstmögliche Format, auf dem noch etwas zu erkennen ist. Gut, um Videos in Messengern zu versenden. Sollte auf nahezu allen Geräten abgespielt werden können.
Größe eines 10-Minuten-Videos: 13MB
- MainConcept AVC/AAC
- Auflösung: 320×240
- Profil = Baseline
- Framerate = 12,500 (Half-PAL)
- Halbbilder = Keine (Progressive Scan)
- Variable Bitrate, 128.000 Bit/s
- Audio: 48Kbit/s
Hier findet Ihr Empfehlungen für den Youtube-Upload.
Hintergründe und Alternativen
Auflösung
Die Auflösung gibt die Anzahl der Bildpunkte in jedem Bild an. Je mehr Bildpunkte, umso besser die Qualität. Aber um so höhere Datenraten werden auch benötigt.
Einen Film in höherer Auflösung zu rendern als bei der Aufnahme verwendet wurde, erhöht die Bildqualität nicht. Es kann trotzdem Sinn machen, wenn der Film durch Texte oder Grafiken ergänzt wurde.
Einige Beispiele für Video-Auflösungen und mögliche Einsatzzwecke sind:
| 320 x 240 | Sehr kleines Format, gut um kleine Videos zu erzeugen, die man z.B. in Whatsapp versenden möchte. |
| 640 x 480 | Kleines Aufnahmeformat einiger Kameras, z.B. der Canon EOS |
| 720 x 576 | Für DVD’s |
| 854 x 480 | Typische mittlere Auflösung für mp4-Dateien. Wir verwenden stattdessen lieber 960×540. |
| 960 x 540 | Mittlere Auflösung. Wenn in Full-HD gefilmt wurde, liefert dieses Format etwas bessere Qualität als 854×480, weil weniger interpoliert werden muss. |
| 1280 x 720 | High Definition = HD. |
| 1920 x 1080 | Full HD oder 1080p. Verwenden wir für Youtube, BluRays, Kino oder immer, wenn’s gut werden soll. |
| 3840 × 2160 | Ultra HD = UHD. Bisher können nur Wenige damit etwas anfangen, daher sind wir noch nicht auf UHD/4K umgestiegen. |
| 4096 × 2160 | Sogenanntes 4K. Wie UHD noch wenig verbreitet und von vielen DSLR’s leider nicht unterstützt. |
Framerate

Kurze Antwort: Mit 25fps liegt man meistens richtig.
Lange Antwort: Die Framerate gibt im Film die Anzahl der Bilder pro Sekunde an (auch Frames per Second = fps). In Europa haben sich für Film 25fps durchgesetzt. Diese Bildrate ist eigentlich etwas zu niedrig für das menschliche Auge und wird gelegentlich als ruckelig wahrgenommen. Deswegen verwenden qualitativ hochwertige Aufzeichnungen die doppelte Bildrate, also 50fps. Und in einigen Ländern werden stattdessen 30fps bzw. 60fps verwendet (das sogenannte NTSC-System, genau genommen: 29,97fps).
Die Halbierung oder Verdoppelung der Framerate ist relativ problemlos. Für sehr kleine Videos kann daher von 25fps auf 12,5fps umgeschaltet werden. Bei der Umwandlung von z.B. 25fps in 30fps kann es aber zu deutlichem Qualitätsverlust durch Resampling kommen (siehe Beispielbilder). Daher sollte zum Rendern immer dieselbe Einstellung wie bei der Aufzeichnung verwendet werden. In Deutschland dürfte das in den allermeisten Fällen 25fps bedeuten. Ist trotzdem eine Konvertierung erforderlich, sollte man in den Projekt-Einstellungen den optimalen Resampling-Modus suchen.

Die Verdoppelung auf 50fps beim Rendern kann Vorteile bringen, wenn im Film z.B. viele bewegte Animationen, Übergänge oder ein rollender Abspann flüssiger laufen sollen. Oder wenn eure Kamera tatsächlich mit 50fps aufzeichnet. Falls ihr mit Handys filmt müsst ihr aufpassen – diese zeichnen oft mit anderen Bildraten (z.B. 30fps) auf.
Ärgerlich ist, dass die meisten Rendersettings in Vegas standardmäßig auf NTSC-Frameraten eingestellt sind. Unbedingt vor dem Rendern überprüfen und ändern!
Interlacing

Kurze Antwort: Keine (Progressive Scan) ist oft richtig.
Lange Antwort: Das sogenannte Zeilensprungverfahren oder Interlacing ist ein Relikt aus der Vergangenheit. Es diente dazu, bei niedrigen Datenraten akzeptable Qualität zu erreichen. Nähere Erklärungen dazu z.B. bei Wikipedia (Zeilensprungverfahren)
Heute ist „Progressive“ meistens die richtige Einstellung. Eine andere Einstellung wählt ihr nur dann, wenn euer Zielgerät (z.B. BluRay, DVD) etwas anderes erfordert, oder wenn eure Kamera mit Interlacing aufzeichnet. Die Umrechnung zwischen Interlaced und Progressive kann nämlich wieder größere Probleme machen. So ein Interlacing-Problem habt ihr, wenn ihr solche Streifeneffekte seht wie im Bild rechts. In diesen Fällen könnt ihr eine andere Render-Einstellung versuchen, oder in den Projekteinstellungen mit verschiedenen Deinterlace-Verfahren experimentieren.
Bitrate

Kurze Antwort: Variable Bitrate wählen. Die Durchschnitts-Bitrate durch Probieren selbst herausfinden.
Lange Antwort: Die Durchschnitts-Bitrate ist einer der wichtigsten Faktoren für die Qualität eures Filmes. Je höher sie ist, umso besser ist die Qualität. Welche Werte sinnvoll sind, hängt von der Auflösung und der Framerate ab. In unseren Beispielen ganz oben seht ihr die Settings, die wir für sinnvoll halten. Am besten jedoch prüft ihr einfach für eure Auflösung verschiedene Bitraten aus und seht selbst, welche die gewünschte Qualität liefert.
Egal welche Bitrate eingestellt ist, bei der Variablen Bitrate versucht der Codec immer an Stellen mit viel Veränderung im Bild viele Daten zu verwenden. Dafür verwendet er an Stellen mit wenig Veränderung weniger Daten. Dadurch wird insgesamt immer eine höhere Bildqualität erreicht als mit Konstanter Bitrate. Konstante Bitrate macht also nur Sinn, wenn euer Zielgerät keine variable Bitrate unterstützt. Uns fällt allerding gerade kein gutes Beispiel dafür ein.
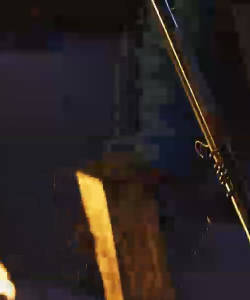
Der Nachteil der variablen Bitrate ist, dass die Gesamtbitrate etwas von euren Vorgaben abweichen kann. Das File könnte also auch größer werden als vorgesehen. Wenn euch die Einhaltung eurer Bitrate wichtig ist, müsst ihr Two-Pass oder In zwei Durchgängen aktivieren. In diesem Fall wird die vorgegebene Durchschnitts-Bitrate ziemlich genau eingehalten. Allerdings dauert das Renden dafür etwa doppelt so lang. Normalerweise bleibt Two-Pass deswegen ausgeschaltet.
Bei der Verwendung einer variablen Bitrate kann nun noch eine Maximale Bitrate eingestellt werden. Diese wird zu keinem Zeitpunkt überschritten. Dieser Wert sollte offensichtlich deutlich größer sein als die Durchschnitts-Bitrate. Mit dem doppelten Wert liegt man meistens ungefähr richtig.
Bei der Wahl sehr niedriger Bitraten müsst ihr darauf achten, ggf. die Auflösung oder Framerate auch zu reduzieren. In diesen Fällen kann eine zu hohe Auflösung durchaus zu einer schlechten Qualität führen. Denn hohe Auflösungen neigen bei niedriger Bitrate zu heftigen Klötzchenbildungen (siehe Bilder rechts). Diese sind im bewegten Bild sogar noch störender, als man hier erkennen kann.
Anmerkungen
Die Inhalte dieser Seite stellen unseren persönlichen Kenntnisstand, unsere Meinungen, Erfahrungen und Einschätzungen dar. Sie erheben keinen Anspruch auf Vollständigkeit oder Korrektheit. Sollten aus der Lektüre unserer Artikel bzw. aus der Befolgung unserer Ratschläge Schäden entstehen, können wir dafür leider keine Haftung übernehmen. Für alle Hinweise auf Fehler oder Ergänzungen sind wir aber jederzeit wahnsinnig dankbar!